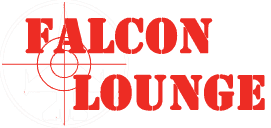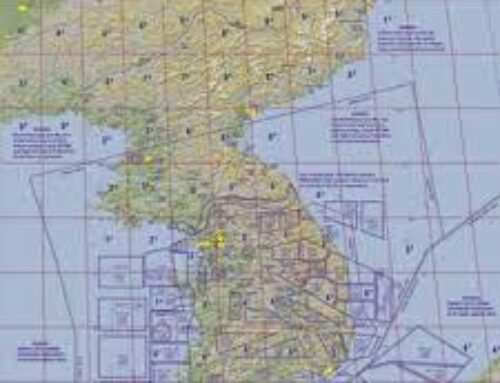While browsing into Benchmark Sims forums, you really want to try out this new texture or mod you have seen for Falcon but you can’t really know what the consequences will be when you join a multiplayer mission (especially when you modify 3d models and flight data).
The old method was to create a falcon BMS installation clean and one modded but let’s face it… This is consuming a lot of space and complex since you need to point the right registry keys… For most users, this is usually a NO GO.
But don’t worry, there is a way to do it (and fairly easy!).
The tool is called: JSGME
Installation
Quite straight forward installation… We recommend to install JSGME at the root of your master OS disk (i.e. C:\)
It will create a desktop icon that will be useful 🙂
Configuration
- Install JSGME.
- Copy paste the JSGME shortcut on your desktop and rename it to “Falcon BMS Mod Manager” (or whatever you wish).
- Now right click on it and select “properties”
- Change the Start In field to: “C:\Falcon BMS 4.34” (your root BMS game folder) and click “OK”
- Create a folder in Falcon BMS game directory called “Mods”
- Launch your newly created shortcut (you might have an admin run prompt request)
- At first launch, JSGME will ask you to confirm Mods Folder, just type in “Mods” (like the folder you created)
Use Modded Files
Every mod will use needs to be contained in its own folder inside the “Mods” Directory you just created before.
For example if you wish to install new textures for the F-16 here is how you would proceed:
- Create a new folder in “Mods” called for example “F-16 HD textures”
- Check the relative path to the original folder where you need to install the texture (i.e. [BMS Folder]\Data\Terrdata\korea\texture\texture_Polak)
- Recreate the same folder path in the new “F-16 HD Textures” (i.e. [F-16 HD textures]\Data\Terrdata\korea\texture\texture_Polak)
- Drop the modded files in that last folder.
- Open Falcon BMS Mod Manager shortcut
- Select the “F-16 HD Textures” Mod in list and click the right arrow to activate it…
- To de-activate, just select the active mod and click the left arrow (double arrow will disable all mods)
There you go, you can now manage your mods easily with JSGME and recover your original Falcon BMS installation in no time!
WARNING: Don’t forget to deactivate all mods before you upgrade Falcon BMS!!!